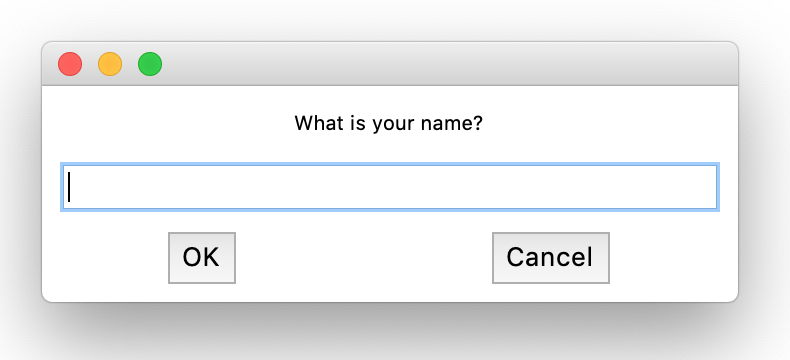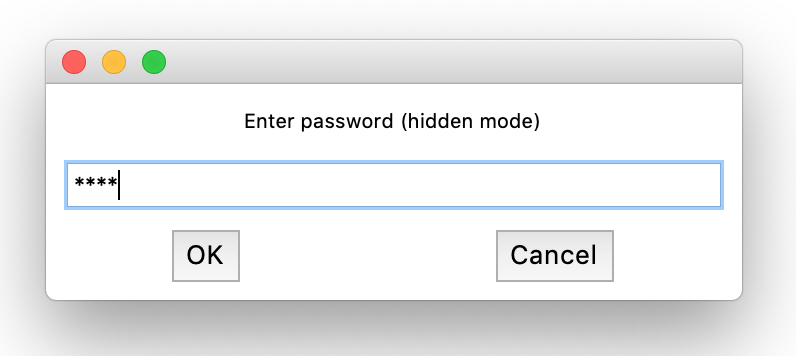Contents
- PyAutoGUI - 파이썬 마우스/키보드 자동 조작 모듈
- PyAutoGUI 마우스 사용하기
- PyAutoGUI 키보드 입력하기
- PyAutoGUI 스크린샷 찍기
- PyAutoGUI 이미지로 마우스 이동
- PyAutoGUI 메세지 박스 표시하기
- PyAutoGUI Fail-Safes(안전장치)
- PyAutoGUI Reference
Tutorials
- Python Tutorial
- NumPy Tutorial
- Matplotlib Tutorial
- PyQt5 Tutorial
- BeautifulSoup Tutorial
- xlrd/xlwt Tutorial
- Pillow Tutorial
- Googletrans Tutorial
- PyWin32 Tutorial
- PyAutoGUI Tutorial
- Pyperclip Tutorial
- TensorFlow Tutorial
- Tips and Examples
PyAutoGUI 메세지 박스 표시하기¶
PyAutoGUI를 사용해서 메세지 박스를 표시하는 여러가지 함수를 소개합니다.
순서는 아래와 같습니다.
pyautogui.alert()¶
예제1¶
import pyautogui
pyautogui.alert('Alert!')
pyautogui.alert() 함수는 알림을 위한 메세지 박스를 하나 띄웁니다.
아래와 같은 창이 뜹니다.
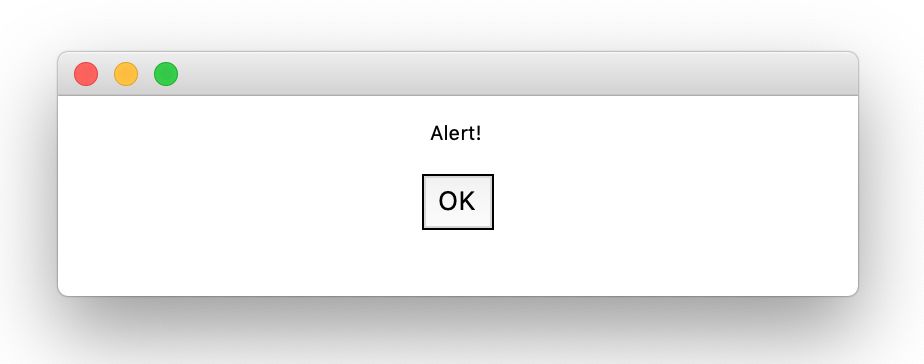
그림. pyautogui.alert() 사용하기.¶
예제2¶
import pyautogui
alert = pyautogui.alert('Alert!')
print(alert)
OK
pyautogui.alert()는 OK 문자열을 반환합니다.
pyautogui.confirm()¶
예제1¶
import pyautogui
pyautogui.confirm('Shall I proceed?')
pyautogui.confirm()은 확인을 위한 메세지 박스를 표시합니다.
아래와 같은 창이 표시됩니다.
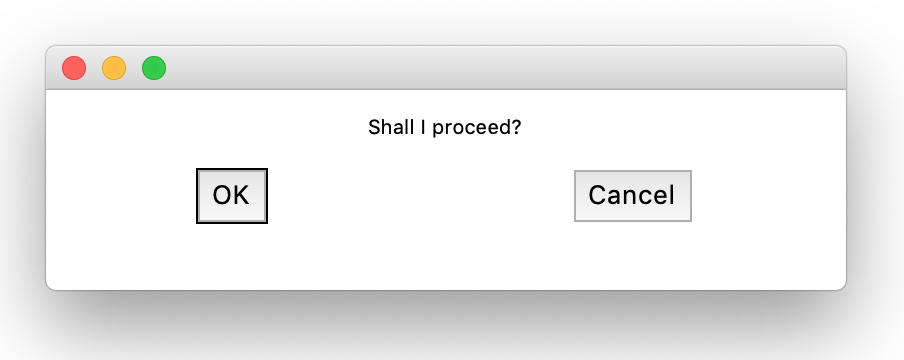
그림. pyautogui.confirm() 사용하기.¶
예제2¶
import pyautogui
confirm = pyautogui.confirm('Shall I proceed?')
print(confirm)
Cancel
pyautogui.confirm()은 클릭한 버튼에 따라 OK 또는 Cancel 문자열을 반환합니다.
예제3¶
import pyautogui
a = pyautogui.confirm('Enter option', buttons=['A', 'B', 'C'])
if a == 'A':
print('You selected A')
elif a == 'B':
print('You selected B')
else:
print('You selected C')
You selected C
buttons를 이용해서 버튼의 개수와 표시될 문자열을 지정할 수 있습니다.
선택한 버튼의 문자열을 반환하기 때문에, 조건문을 이용해서 코드를 실행할 수 있습니다.
아래와 같은 창이 표시됩니다.
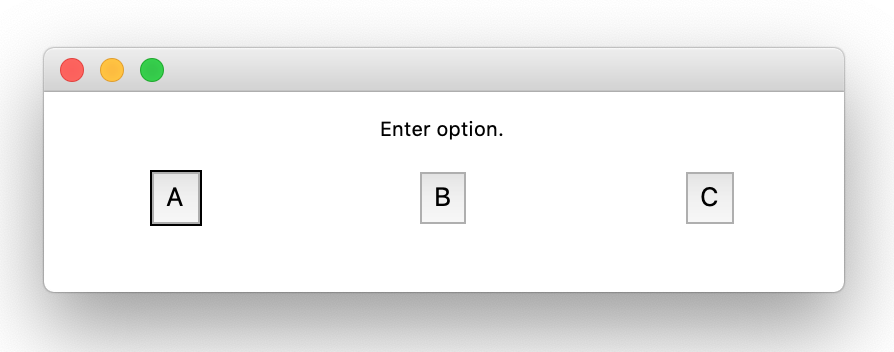
그림. pyautogui.confirm() 사용자 정의 버튼 사용하기.¶
이전글/다음글
이전글 : PyAutoGUI 이미지로 마우스 이동